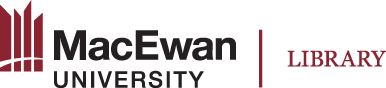IMPORTANT NOTES:
- The site theme will dictate the location of navigation links:
- the Default theme features a top horizontal navigation bar.
- the Thanks, Roy theme features a vertical sidebar navigation menu.
To change the order of navigation links and add menu links:
- Navigate to the admin dashboard by selecting "Sites" and the site's edit (pencil) icon.
- Select "Navigation" to view a list of site menu links.
- Change the order of menu links by clicking on the three horizontal lines and dragging and dropping them to the desired location. Nest links by dragging the desired child link on top of the desired parent link.
- By default, the first page in navigation acts as the homepage for your site. Change the homepage by dragging and dropping the desired page to the top of the navigation list. Alternatively, set the homepage by selecting the desired page from the "Select a homepage" drop-down menu.
- Add custom links by clicking on a custom link type (Custom URL, Browse, Browse items sets, or Map Browse), and fill in the required fields. Note: custom URLs will not work as a homepage.
- Select “Save” when you are done. Refresh and check public pages to ensure changes are successful.
For additional information, visit Omeka S: Navigation.
The slides below demonstrate the steps above.