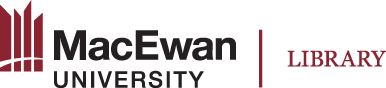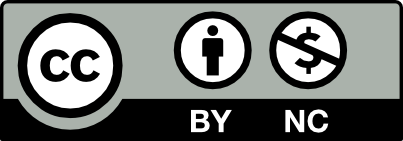IMPORTANT NOTES:
- An item will not save unless the required fields are filled in.
- There is no auto-save while editing in Omeka. We recommend saving your work often.
- Ensure copyright attributions are included as required.
- Be thoughtful about how you want your items to display. Information added to your items will be publicly visible unless you set the visibility as private. For example: establish a consistent naming convention; capitalize major words in your title; hyperlink text using the URI fields.
Items may belong to more than one item set. The best practice is to have an item set created in advance to add your items to. Depending on your role, an item set may be assigned to you and your items will automatically save to that item set.
To add an Item:
- Navigate to the Omeka S admin dashboard. Under Resources, select "Items".
- Select “Add new item”.
- Select a template from the drop-down menu that best describes your item. Depending on your role, a resource template may be assigned to you and will automatically display. The class field will auto-populate. For example: if your item is a Flickr or Pixabay image, select the "Image" template. Select the "Film & Video" template for a YouTube video. Select "Textual Work" for a PDF document.
- fill in the required fields.
- ensure copyright attributions are included as a "Dublin Core: Rights" property for publicly visible items and media.
- add additional information to your item by clicking on property options on the right. Remove properties by clicking on the delete (garbage can) icon.
- if you do not use a resource template, please input the minimum required values: Title and Description.
- Select the "Media" tab, choose a media type (Upload, URL, HTML, IIIF image, oEmbed, or YouTube), and fill in the required fields. If you want to embed videos in your digital exhibit, we recommend uploading them to the Omeka Media channel in MacEwan’s streaming service.
- Select the "Item sets" tab and add it to one or more of your item sets from the options on the right. Disregard this step if you were assigned an Item Set.
- Select the "Sites" tab and add it to your site from the options on the right. Disregard this step if you were assigned a Site.
- (Optional) Select the "Advanced" tab to add a thumbnail.
- (Optional) Select the "Mapping" tab to add geolocation data to the item.
- Click on the eye icon to set the item's visibility as public or private. By default, visibility is set as public.
- Select “Add” when you are done.
For additional information, visit Omeka S: Items, Mapping, and Media.
The slides below demonstrate the steps above.