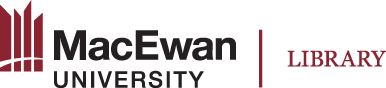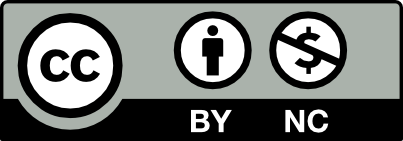IMPORTANT NOTES:
- An item set will be automatically created for a site and assigned to site users. Disregard this page if your site does not require additional item sets.
- Prepend the site name in the item set title to easily identify them.
- Ensure your item set is "open" to enable other users to add items.
An item set is a collection of similar items. You can have one or several item sets for a site.
To add an item set:
- Navigate to the Omeka S admin dashboard. Under Resources, select "Item sets".
- Select “Add new item set”.
- Select a resource template from the drop-down menu that best describes your item set. The class field will auto-populate. For example: if your site items are strictly images, select the "Image" template. If your site items are various item types (audio files, images, videos, etc.), select the "Collection" template.
- fill in the required values.
- prepend the site name in the item set title to easily identify them. For example: SOCI 402: Collective Memory 2022; SOCI 402: Collective Memory 2023
- add additional information to your item set by clicking on property options on the right. Remove properties by clicking on the delete (garbage can) icon.
- if you do not use a resource template, please input the minimum required values: Title and Description.
- Click on the eye icon to set the item's visibility as public or private to other Omeka S users. By default, item set visibility is set as public.
- Click on the lock icon to open or close the item set for additions. By default, this is set as closed. Ensure your item set is "open" to enable other users to add items.
- Select “Save” when you are done.
For additional information, visit Omeka S: Item sets.
The slides below demonstrate the steps above.