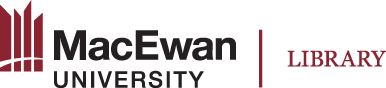
To improve your search experience, increase the number of results, and gain access to advanced features and item retrieval options, always sign into your library account by clicking on "Log in to My Account" on the homepage, or "Sign In" links on the search results page.
Type or copy and paste your title search terms in the Search Box. Use quotation marks to search for an exact phrase. Click on "Search".
Another option to search by title is using Advanced Search. Click on "Advanced Search".
Under Search filters from the Any field drop-down menu, select "Title". From the contains drop-down menu, select "contains exact phrase". Type or copy and paste your title search terms in the enter your search term field. Click on "Search". Using Advanced Search, you can also narrow your search results to certain collections using the Search for options.
Type or copy and paste your search terms in the Search Box. Use quotation marks to search for an exact phrase. Use AND to search for two or more concepts together. Click on "Search".
Under Availability, select "Available online". Click on the Resource Type menu to expand options, and select "Book Chapters" and "Books". Click on "APPLY FILTERS".
Under Availability, select "Physical Items". Click on the Resource Type menu to expand options, and select "Books". Click on "APPLY FILTERS".
The Library Search tool searches for resources Available at MacEwan by default. To expand your search and include resources that are not available from the MacEwan Library, but may be available through Interlibrary Loan, select "Beyond MacEwan" from the drop-down menu. Click on "Search" (magnifying glass icon).
To search for Open Access books, under Availability, select "Open Access". Click on the Resource Type menu to expand options, and select "Books". Click on "APPLY FILTERS".
You can see that the book is open access by the OPEN ACCESS label beneath the item information. You can see that a book is available from another library by the Get it for me from other libraries link. Click on the book title, "Available Online", or "Get it for me from other libraries" links to view availability and access options.
Information about how to get a book is listed in the book record. To view the book record, click on the book title.
For eBook records, look under View Online for a list of availability options. Click on an option to read online, download, print or save the eBook.
For physical book records, look under Get It to view the book's availability, location, and options to Place hold, Digitization, and Get it from other locations.
In the book record, under LOCATION ITEMS, is the book's availability, call number, and shelf location to help you find the book on the shelf.
In the book record under Get It, click on "Place hold". Type in optional date and comments. Click on "SEND REQUEST". By default, the Pickup Location is MacEwan University Library. You will receive an email when your item is ready for pickup, and you will have seven days to pick it up from the holds shelf that is located across from the Library Services desk. Visit Borrowing Basics for full details.

In the book record under Get it from other locations, click on "GET IT" to request a digital chapter through Interlibrary Loan (ILL). Fill out the Request Digital Version form, and click on "SEND". The digital chapter will be delivered within 24 hours to the email associated with your library account. Visit MacEwan Library Interlibrary Loans (ILL) service for full details.
In the book record under Get It, click on "Digitization". Type in specific information about your request. Click on "SEND DIGITIZATION REQUEST". For legal reasons, we are only able to digitize one chapter or section from a book. You can expect delivery within 3 business days to the email associated with your library account. Visit Scan on Demand and Digitization Request (Faculty) for full details.

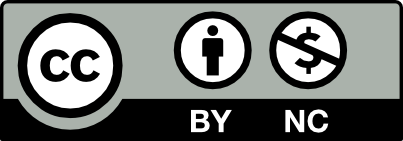 Licensed under CC BY-NC | Excludes website content where the Library is not the copyright owner.
Licensed under CC BY-NC | Excludes website content where the Library is not the copyright owner.